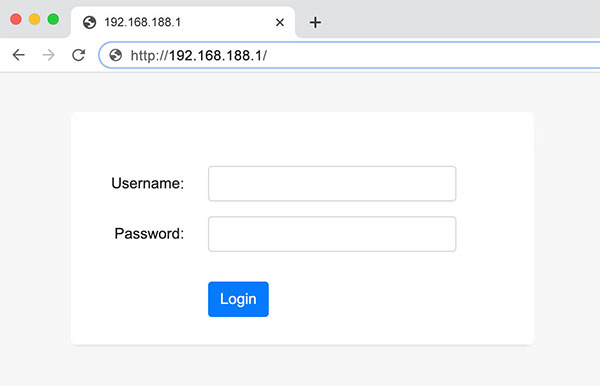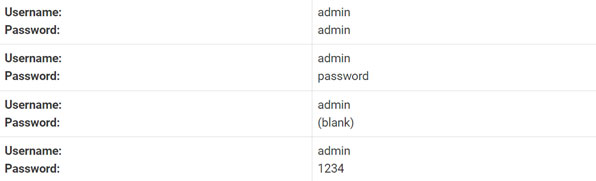192.168.188.1 IP Address
192.168.188.1 is the default IP address. It is used to log in to WiFi router and:
- To configure it
- Update firmware
- Change default username and password, and more.
Also, after performing the initial router setup process, you can log in to your WiFi router again using 192.168.188.1 IP and make changes to the existing router settings accordingly.
Wondering how to use your WiFi router’s default IP, 192.168.188.1 to log in? Did you nod in Yes? If yes, wonder no more! You are on the right page. Here, you will get instructions to do router login using 192.168.188.1 IP along with:
- The steps to change router’s default network name and WiFi password
- Guidelines to configure your router using the IP
- Procedure to change local IP address
- Short information on 192.168.188.1 IP
- Instructions to find your IP address
Read on!
Call Toll Free for Support: 1-866-889-0666
Router Login using 192.168.188.1
Don’t stress about the process! Yes, absolutely! We are here to help! The instructions that will help you do router login using 192.168.188.1 IP in blink of an eye:
Step 1: First things first, what you have to do – power on your client device (computer or laptop).
Step 2: Once you are done with powering on the client device, connect it to your WiFi router wirelessly or using an Ethernet cable.
Step 3: Then, you need to open a web browser and input 192.168.188.1 in the address bar.
Note: The default router’s IP address, username and password is printed on the back panel of your WiFi router.
Step 4: Press the Enter key.
Step 5: You will be logged in to your WiFi router.
Step 6: Provide the router’s default username and password in the required fields.
Step 7: Click Login.
Kudos! You are logged in to your WiFi router using 192.168.188.1 IP. Isn’t the process a piece of cake?
Bonus
Just in case, 192.168.188.1 IP doesn’t work for you, then you can use 192.168.10.1 IP to log in to your WiFi router. And, not only this, all the information provided in the page is also applied for all router’s default IP’s, be it, 192.168.254.254, 192.168.1.254, or 10.0.0.1.
Change WiFi Router Network Name and Password using 192.168.188.1
Instructions that will help you change the WiFi router’s network name (SSID) and password are right here. Scroll down a little!
Step 1: First of all, what you have to do – log in to your router’s settings using the 192.168.188.1 IP.
Step 2: Once you are done, navigate to the Wireless or Wi-Fi Settings of your router.
Note: If your WiFi router supports dual-band networks, then you are supposed to configure 2.4 GHz and 5 GHz settings both.
Step 3: Enter the router’s SSID (Wi-Fi Network Name) in the Network Name (SSID) field.
Step 4: Done? If so, provide the Wi-Fi Password in the Wi-Fi Password or Passphrase/Pre-Shared key field.
Step 5: Now, click Save/Apply to make changes effective
Hurray! You changed the network name and password of your WiFi router successfully.
Configure Your WiFi Router using 192.168.188.1
The step-by-step instructions that will help you configure your WiFi router using 192.168.188.1 are as follows:
Step 1: Plug in your WiFi router first to a working power source.
Step 2: Upon plugging the router in, LEDs will start flashing on it. Once they, means the LEDs get stable, grab a computer or laptop right away and connect it to your WiFi router. How? In a wireless manner or using a wired source!
Step 3: Done with connecting them? Yes? Then, open a web browser and input the 192.168.188.1 IP in browser’s address bar.
Step 4: Taking care of the typing errors upon providing the router’s IP, press the Enter key.
Step 5: Access the dashboard of your WiFi router. How? Using its admin credentials!
Step 6: That’s it! Follow the instructions on-screen and set up your router in a jiffy.
Fab! Your router is configured using 192.168.188.1 IP.
Steps to Change Local/ Default IP
If you wish to change the router’s local/ default IP, follow the instructions below:
Step 1: Access the router admin page of your WiFi router.
Refer to the details above and know how to access the WiFi router’s admin page.
Step 2: Select Network Settings.
Step 3: Scroll down until you find router settings option.
Step 4: Type in your existing IP address, 192.168.188.1.
Step 5: Enter the new IP.
Step 6: Save your changes.
Wow! You change the default/ local IP address of your WiFi router like a pro.
Short Information about 192.168.188.1 IP
192.168.188.1 is a local, private, or gateway IP address. The Ip in discussion is your WiFi router’s address that your computer/ laptop connected to the network (router WiFi) will use it in order to send data requested over the internet.
Find Your WiFi Router IP Address
To find your router’s IP address without hassle, here are the steps you need to follow:
If you own a PC/ laptop running Microsoft Windows, then:
Step 1: Click on the network icon.
Where do I found it?
In the bottom right of your screen.
Step 2: Then, you need to select the WiFi network that you use for surfing the web.
Step 3: Upon selecting the WiFi network, you will get a variety of information.
Among this will be IPv4. It will have a chain of numbers and very next it will look similar to 192.168.188.1. These numbers are your IP address!
If own a computer or laptop that is running On Mac OS X, then
Step 1: Load up the Apple menu.
Step 2: Click on the system preferences option.
Step 3: Proceed further by clicking on the network (SSID) that you use for accessing the internet.
Step 4: You are almost there! Next to the word “router” (without quotes), you will find your IP address.
On the off chance, you are having trouble accessing 192.168.188.1, you can try rebooting your WiFi router and your client device.